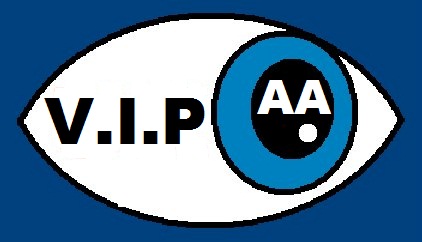In Samplitude Pro X4, one of the most confusing things a new user finds difficult to understand, is that there are various ways to achieve the same thing, and deleting audio or midi data on a track is a good example that falls into this category. This is because you can work both at the track and object level. So, below you will find steps to delete sections of a track using both approaches.
Deleting a section of a track using the range approach.
For this example, we will delete bars 10 to 15 on track 3, but you can substitute bar 10 to 15 and track 3 for whatever section or track you wish to work on.
1. Using the up/down arrow keys,navigate to track 3.
2. Using the left/right arrow keys, a defined marker or the time position dialog, move to bar 10.
3. Assuming your transport is set to “full bar”, press shift plus right arrow 5 times to draw a 5 bar range from bar 10 to 15.
Note: You can set your transport movement amount by pressing shift plus F5 through to shift plus F8. Shift plus F6 will set the transport movement amount to a full bar. You can query this range by pressing jaws key plus numpad 1 twice quickly or F11.
4. Press control plus windows plus F11 or semi colon to set this range to the current track.
5. To delete the audio/midi data from this range, press the delete key.
Note: Pressing the delete key will leave a blank space from bar 10 to 15. Pressing control plus the delete key will perform a ripple delete, meaning no blank space will be present and all audio/midi data from bar 15 will be moved to bar 10.
6. Press alt plus shift plus backspace to remove any existing range. This will avoid any confusion when playing back audio, as Samplitude’s default behaviour is to stop at the end of a range.
In order to delete a section of audio/midi from all tracks, simply move to track 1 and follow the above steps, but instead of pressing control plus windows plus F11 or semi colon in step 4, press control plus windows plus F12 or control plus semi colon.
Deleting a section of a track using the object approach.
For this example, we will delete bars 10 to 15 on track 3, but you can substitute bar 10 to 15 and track 3 for whatever section or track you wish to work on.
1. Using the up/down arrow keys,navigate to track 3.
2. Press shift plus A to select all objects on this track, (in this example this will select all audio/midi data on the track).
3. Using the left/right arrow keys, a defined marker or the time position dialog, move to bar 10.
4. Press the letter “T” to split this object at bar 10.
5. Using the left/right arrow keys, a defined marker or the time position dialog, move to bar 15.
6. Press the letter “T” to split this object at bar 15.
Note: You have now split this section from bar 10 to 15 into it’s own separate object.
7. Press alt plus the left arrow key to select the object we’ve just split and isolated.
Note: When pressing alt plus left/right arrow keys, the name, start/end position and size of the object will be spoken. Use these keys to select the object in question. So, if simply pressing alt plus left arrow doesn’t select the correct object, use these keys until the object we’ve just split is selected.
One thing to understand at this point is that the start/end positions may not be spoken exactly at bar 10 to bar 15. It will probably say something like:
“object name, start bar 9, beat 4, tick 370, end bar 15, beat 1, tick 13”.
This is because default object fade lengths are included in the object size, and these fades allow for smooth cut points/crossfades. So, be aware, depending on specific configuration, these fade lengths maybe included in the overall object size.
8. You can now query the selected object at any time with jaws key plus numpad 1 pressed once or with F10. You can also audition/play the selected object with control plus spacebar to make sure the correct section of audio/midi is currently selected.
9. When you have the object you wish to delete selected, press alt plus shift plus delete.
Note: Pressing alt plus shift plus delete will leave a blank space from bar 10 to 15. Pressing control plus the delete key will perform a ripple delete, meaning no blank space will be present and all audio/midi data from bar 15 will be moved to bar 10.
10. Press alt plus shift plus backspace to remove any existing range, as ranges are sometimes automatically drawn when splitting objects. This will avoid any confusion when playing back audio, as Samplitude’s default behaviour is to stop at the end of a range.